Getting Started With Twitter
Step 1: Set up an account
Go to http://twitter.com and click the big green “Get Started – Join!” button.
Note: Accounts that are inactive for 6 months are deleted.
Step 2: Enter your profile information
Log into Twitter, and click on the ‘Settings’ link at the top of your Twitter homepage.

Create a 160-character blurb about yourself.
Controlling Who Can See your Posts or “Tweets”
Protecting your updates lets you choose who can see what you post. When someone subscribes to your tweets, you receive a notification for you to approve or decline. This will limit the number of people who will try to “follow” you, which can limit the conversations you have – thus reducing Twitter’s potential to an extent.
However, you can protect or unprotect your tweets at any point, so you can always change your mind later. And, you can also block certain followers.
Use Cell Phone to Twitter
The ‘Devices’ tab is for when you want to use your cellphone to post and receive messages. It is equally as easy to use just your computer.
Step 3: Find Some Friends
There are a few simple ways to find people to follow on Twitter:
- Search for people you know are on Twitter Click the ‘Find People’ link at the top of the screen. You’ll see three tabs:

The first of these tabs lets you enter your email address(es) and searches your address book to see if anyone has associated any of those addresses with a Twitter account.
- Invite friends to join The second tab lets you enter your friends’ email addresses to invite them to join Twitter.
- Search for new people to follow Unfortunately the ’search’ tab is currently disabled. However, you can use http://search.twitter.com. Enter your career area to find business peers. Enter your hobbies to find people with shared interests. The possibilities are endless.
Step 4: Select a way to post and receive messages
You are not restricted to using the Twitter site for sending and receiving Tweets. Most people use other programs like Tweetdeck, or HootSuite, which are easier and more convenient.
Tweetdeck
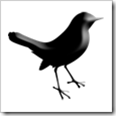 Tweetdeck is a program that runs on your computer. There is also an iPhone version of the program. You can have it open while you work. As tweets come in, you see a small notice at the top of your screen – similar to receiving email notices. Tweetdeck allows you to create groups (lists) of specific people you follow and display them in their own column. You can save favourite tweets. You can also set up a persistent Twitter search. For example, you can have a search for #kalscope to search for new tweets related to this topic. Tweetdeck is a program that runs on your computer. There is also an iPhone version of the program. You can have it open while you work. As tweets come in, you see a small notice at the top of your screen – similar to receiving email notices. Tweetdeck allows you to create groups (lists) of specific people you follow and display them in their own column. You can save favourite tweets. You can also set up a persistent Twitter search. For example, you can have a search for #kalscope to search for new tweets related to this topic.
HootSuite
HootSuite is a web-based program where you can send and receive tweets. You can also send updates to other Social Networking programs you may use such as Facebook.
You would log into the HootSuite website and keep it open to see tweets as they come in. Like Tweetdeck, you can make “lists”, create persistent searches, and save favourites. You can also simultaneously update your Facebook and Twitter status if you are one to change these frequently.
Step 5. Start Posting and Following!
You’re all set to send and receive tweets! Here are a few more things to know about tweeting.
- Post a Regular Message to All of Your Subscribers (or followers)
Type into the message box and hit ‘post’/’send.’
- Send a Message to A Specific Person Publically
Type “@” followed by their username, then the message.
- Send a Private (Direct) Message to a Specific Person (aka. a direct message).
Type “d”, then a space, and then their username. For example: you would type “d linda” to send a direct message to @linda. Note: you can only send direct messages to people that you follow, and who follow you.
- Retweet a Message that You Receive
If you receive a tweet that you want to share with your “followers”, you can “retweet” it by adding “RT” to the beginning.
Twitter Lingo – At a Glance
- @ send a message publicly to a specific person. For example @linda.
- D before a username means direct message. If someone is following you, you can send them a private message, and you can view your messages by clicking Direct Messages in your sidebar.
- # is a way to make it easy to search groups and subjects on Twitter’s search engine. For example, #FollowFriday is used on Fridays when people are encouraged to tweet recommendations. If you follow #FollowFriday, you will receive what people tweet in relation to that topic.
- RT means Re-tweet (someone is re-posting someone else’s tweet).
Concerned About Twitter Misuse?
Over time, Twitter has adopted a number of rules, as part of their Terms of Service, concerning when a Twitter account may be terminated. These rules have helped to keep annoying, offensive behavior from taking over the Twitter environment.
Article: 10 People You Won’t See On Twitter Anymore
http://mashable.com/2009/09/13/twitter-spammers/
Back to Twitter @ Kaleidoscope
|


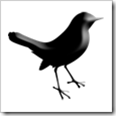 Tweetdeck is a program that runs on your computer. There is also an iPhone version of the program. You can have it open while you work. As tweets come in, you see a small notice at the top of your screen – similar to receiving email notices. Tweetdeck allows you to create groups (lists) of specific people you follow and display them in their own column. You can save favourite tweets. You can also set up a persistent Twitter search. For example, you can have a search for #kalscope to search for new tweets related to this topic.
Tweetdeck is a program that runs on your computer. There is also an iPhone version of the program. You can have it open while you work. As tweets come in, you see a small notice at the top of your screen – similar to receiving email notices. Tweetdeck allows you to create groups (lists) of specific people you follow and display them in their own column. You can save favourite tweets. You can also set up a persistent Twitter search. For example, you can have a search for #kalscope to search for new tweets related to this topic.